Primeros Pasos con Ubuntu
Bueno, pues como el titulo del tema indica, en esta entrada aprenderas un poco por encima lo basico para moverte por un sistema Linux como es Ubuntu ^^
Aprenderas a moverte a traves del raton y a cambiar alguna configuracion como por ejemplo el fondo de pantalla ; )
Bueno, lo primero es lo primero y si no recuerdo mal, el ultimo tema lo habiamos dejado en el punto en que Ubuntu estaba totalmente cargado y funcionando.
Como es logico vamos a seguir desde ahi, de modo que, raton en mano vamos a adentrarnos en el tema 3 >__<
Que sepais que algunas de las capturas que os pase a partir de ahora seran de mi propio sistema Ubuntu, de modo que no os alarmeis si una captura tiene fondo de escritorio distinto a otra por ejemplo ; )
Para los que vengais de un sistema Windows ( por lo general Xp ), debeis saber que en lo que se refiere a moverse por las ventanas, etc no ha cambiado e absoluto.
Lo que puede llegar a cambiar un poco es el aspecto de las ventanas, colores y demas, aunque no es nada que no se arregla cambiando el Tema ^^ Bueno, podeis probarlo vosotros mismos en vuestro Ubuntu. Para que aprecieis como son las ventanas, iconos y demas os voy a pasar algunas capturas de mi sistema.
Es posible que el aspecto no sea exactamente igual al que teneis vosotros aunque eso se debe a un tema que le he instalado.
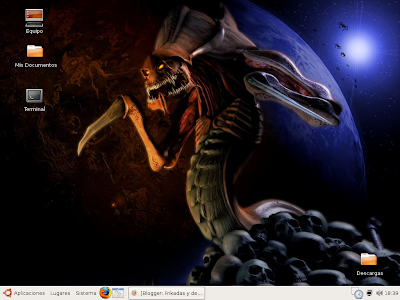
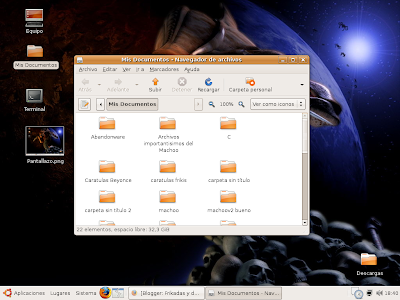

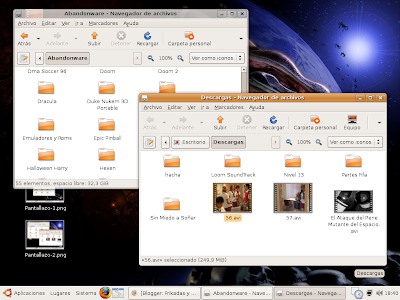
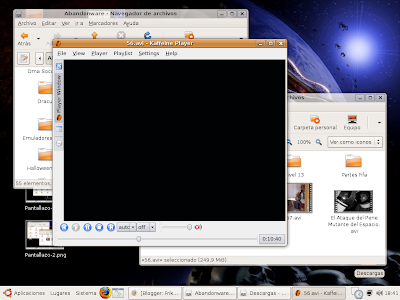 En fin, que en estas imagenes podeis ver mas o menos como son las ventanas e iconos del sistema Ubuntu. Debeis saber que poca cosa separa a Ubuntu del resto de sistemas Linux, y la verdad es que unicamente es el nombre de la distro y alguna miniedad, como por ejemplo el tipo de controladores que utiliza.
En fin, que en estas imagenes podeis ver mas o menos como son las ventanas e iconos del sistema Ubuntu. Debeis saber que poca cosa separa a Ubuntu del resto de sistemas Linux, y la verdad es que unicamente es el nombre de la distro y alguna miniedad, como por ejemplo el tipo de controladores que utiliza.Como podeis ver yo no tengo las dos barras que carga Ubuntu en el modo Live-Cd. Si recordais, cuando el sistema se carga desde el Cd, una vez ha aparecido el escritorio, este tiene dos barras ( tipo barra de Incio de Windows ), una arriba y otra abajo.
Esto es porque el sistema es totalmente configurable y podemos crear o eliminar barras de tareas a nuestro antojo ; )
Por lo demas, las imagenes que habeis visto podrian pertenecer perfectamente al sistema que teneis cargado ahora mismo.
Bueno, ya dije anteriormente y lo vuelvo a repetir, y es que porque un sistema se parezca en cuanto a comportamiendo a Windows, no quiere decir que funcione igual que este.
El modo que tiene de funcionar Linux es completamente distinto al de Windows, de modo que poco a poco ireis aprendiendo estas cosas.
En cuanto a la compatiblidad con programas de Windows, esta deberia ser cero, aunque ya os explicare mas adelante que existen algunos programas gracias a los cuales podremos utilizar aplicaciones de Windows en nuestro Ubuntu ; )
Bien, pues llegados a este punto vamos a hacer algo mas complicado con nuestro Ubuntu que abrir ventanas. Vamos a cambiar el fondo de escritorio ^^
Os animo a que os descargueis cualquier imagen de internet o que aprobecheis una que tengais a mano en un Pendrive, etc. Lo importante es que la imagen que utiliceis debe ser igual o mayor que la resolucion actual de vuestro sistema, ya que de lo contrario la vais a ver muy pixelada.
Lo primero que deberemos hacer para cambiar el fondo de escritorio es hacer click en cualquier area libre del escritorio y seleccionar la opcion "Cambiar el fondo de escritorio" del menu desplegable.
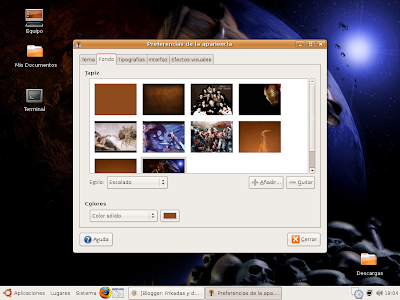 En fin, que os aparecera una pantalla como la que teneis arriba. En la ventana apareceran los ultimos fondos de pantalla utilizados, aunque como es logico, si acabais de iniciar el Cd en modo Live, o acabais de instalarlo en el disco duro, no vais a tener ningun fondo en ese espacio salvo los que aparecen por defecto.
En fin, que os aparecera una pantalla como la que teneis arriba. En la ventana apareceran los ultimos fondos de pantalla utilizados, aunque como es logico, si acabais de iniciar el Cd en modo Live, o acabais de instalarlo en el disco duro, no vais a tener ningun fondo en ese espacio salvo los que aparecen por defecto.En ese caso deberemos hacer click sobre "+ Añadir" y aparecera la tipica ventana de navegacion para que busquemos nuestra imagen. La venta que aparecera sera como la siguiente:
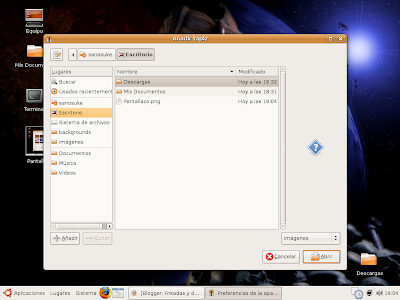 En dicha ventana deberemos buscar nuestra imagen. A la izquierda de la ventana aparecen los iconos de navegacion, de modo que apareceran las rutas principales de nuestro sistema como son el escritorio o algunas carpetas que trae el sistema por defecto.
En dicha ventana deberemos buscar nuestra imagen. A la izquierda de la ventana aparecen los iconos de navegacion, de modo que apareceran las rutas principales de nuestro sistema como son el escritorio o algunas carpetas que trae el sistema por defecto.Aqui pueden pasar dos cosas: Una de dos, o hemos descargado una imagen de internet y la tenemos por ejemplo en el escritorio, o bien hemos conectado una unidad Usb o disco duro al Pc.
Primero analizaremos el primer caso ( Imagen descargada via internet ) ; )
Si la hemos descargado al escritorio por ejemplo, haremos click a la izquierda de la ventana en donde pone "Escritorio". Una vez hagamos click alli se actualizara la parte derecha de la ventana y apareceran los archivos que existen en el escritorio ^^.
Llegados a este punto basta con que seleccionemos la imagen en cuestion y hagamos click en "Abrir".
Una vez cerremos la primera ventana que hemos abierto, el fondo de pantalla ya deberia aparecer tras los iconos ; )
La posiblidad numero dos vamos a analizarla ahora, aunque ya vereis que no tiene complicacion. Del mismo modo que antes deberemos hacer click en "+ Añadir" para que aparezca la ventana de navegacion, solo que en lugar de seleccionar a la izquierda de esta la opcion "Escritorio", seleccionaremos "Sistema de Archivos".
Vereis que aparece una lista de carpetas muy larga y extraña, no os preocupeis. En su momento sabreis para que sirve cada una de esas carpetas pero ahora no nos interesa en absoluto ; )
Bajaremos un poco por la lista hasta localizar la carpeta "Media" y haremos doble click en ella y vereis que se vuelve a actualizar la lista de la derecha.
Una vez actualizada la lista buscaremos en una de las carpetas de la derecha el nombre Usb, Disk o la marca de tu unidad Usb en cuestion, ya que sera esa la carpeta donde el sistema habrá "Montado" la unidad.
Una vez localizada la carpeta haremos doble click sobre esta y ya estaremos navegando por nuestra unidad Usb. Una vez dentro de esta seguiremos los mismos pasos que he citado mas arriba: Localizaremos la imagen en cuestion y haremos click en "Abrir" ^^
Una vez hayais cargado la imagen y esta aparezca ya en pantalla, fijaos en la primera ventana que habeis abierto, y es que hay un menu llamado Estilo, el cual podeis desplehar con un simple click. Gracias a ese menu podreis escalar la imagen, centrarla ( si es demasiado pequeña ), ampliarla, etc.
En fin, que espero no haberos liado mucho con esta entrada U_U. Nos vemos muy pronto con la continuacion del curso ; )
Mata ne!!



